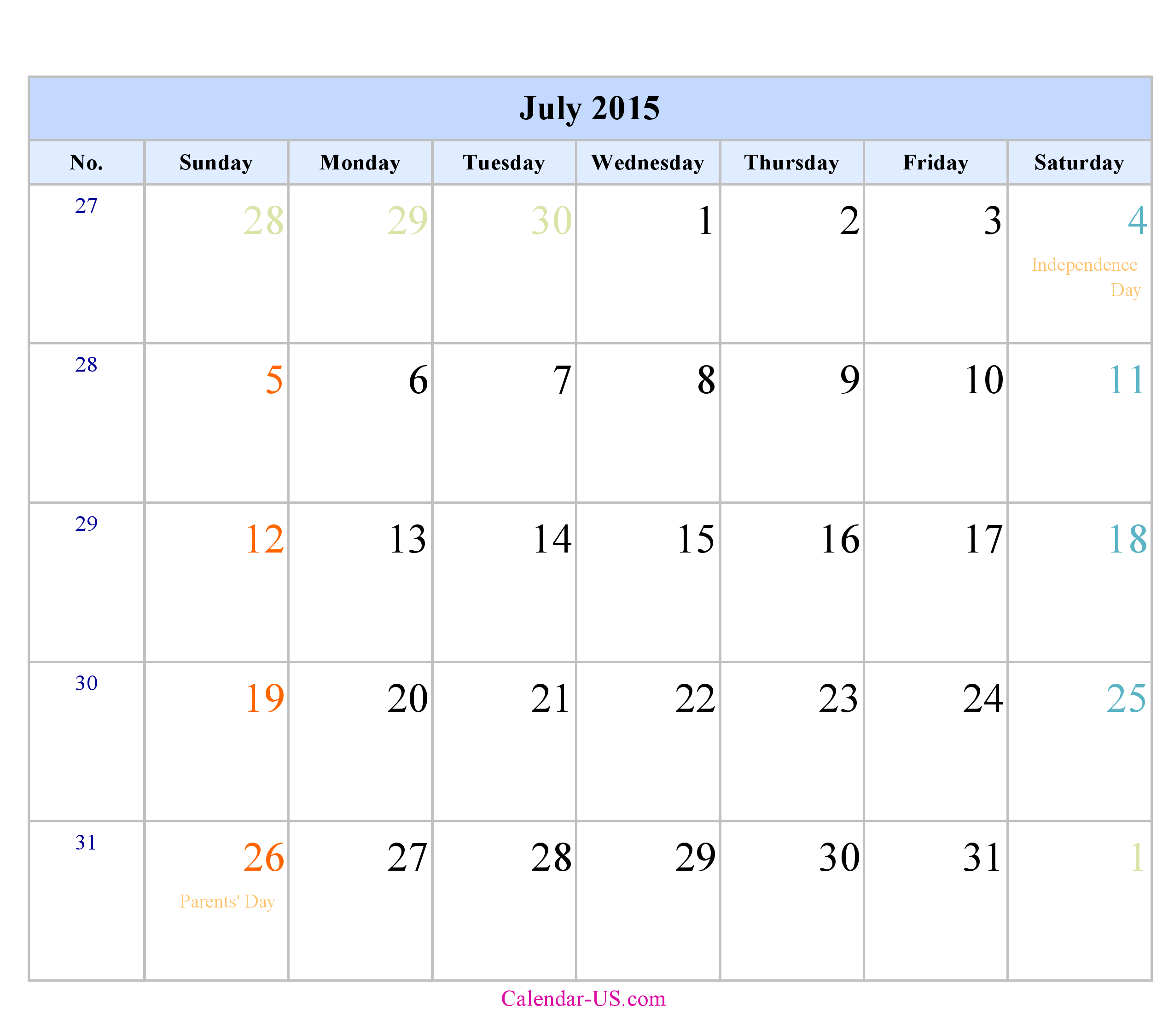- May 28, 2015 Windows Live Calendar 2015-07-30T06:17:27+00:00 Calendar Gadgets This is one cute calendar that is surely different from all other calendars that show the days of the week in month form. This calendar gadget on the other hand can only show the days per week.
- It’s the Calendar app – free and pre-installed in Windows 10, so there’s no download needed. Simply search for “Calendar” or look for it in your list of installed programs in the Start Menu. The Calendar app is available offline, so you can check your schedule even when you’re not connected to the internet.

Get yourself set up for ultimate productivity with your email inbox and calendar in Windows 10
Read on to learn how to:
Hi all, I am setting up a new Surface 2017 (i5) today because my screen went bad and I was given a replacement device. (Thank you, Microsoft!). As I set up my mail and calendar app I notice that in the Calendar app I no longer see the ability to click on an appointment and pick 'Categorize' so that I can specify a color. New, amazing calendar application. My Calendar is the best calendar application for Windows 10. Customizable calendar views, many Live Tile options, birthdays with photos and task management with. 1 = Return to Windows 10 Clock (Default) Once the new key has been created, reboot your system. After the system has rebooted, your Windows 10 will revert to the Windows 7 style calendar. To add additional clocks, click the time in the system tray and click Change date and time settings, and then click Additional Clocks tab.
- Locate Mail and Calendar and pin them to your Start
- Set up Mail and Calendar
- Get started with Mail and Calendar
Where to find Mail and Calendar
- You can find Outlook Mail and Calendar in your Start menu. Click on Start and select ‘All apps’ at the bottom of the menu.
- Calendar is located under the section headed ‘C’ and Mail is found under ‘M’.
- Right click or press and hold the app you want to pin and select ‘Pin to Start.’ They will now appear as part of your main Start menu so you don’t have to search for them every time you want to open them.
Watch the below to see how it works:
How to set up Mail and Calendar
- When you open up Mail or Calendar for the first time, click on the button marked ‘Get started’.
- Mail and Calendar will automatically input all the information from your Microsoft account, but you can also include details from other accounts, such as Google and Yahoo. When prompted to add an account, just input your email address and password to log in and synchronise your information across accounts and you’re all done.
- If you’d like to add an account later to Calendar, click on the settings button on the bottom left (a cog wheel) and select ‘Manage Accounts’ on the right. Click on ‘Add Account’ and select the type of account you want. Type in your email address and password and it will be included in your Calendar information.
- If you’d like to add an account later to Mail, click on the three lines in the top left hand corner and then select ‘Accounts.’ Then click on ‘Add Accounts’ and select the type of account you want. Type in your log in details and it will now be included in your Mail.
- Note that you do not have to update account information separately for Mail and Calendar. Once you’ve updated one, the other will automatically synchronise.
See how quick it is to set up your calendar:
How to start using Mail and Calendar
- You can switch between Mail and Calendar by clicking on the envelope and calendar icons at the bottom left of the window.
- To write an email, click on the icon of three horizontal lines at the top left and then select ‘New mail.’ Alternatively, just click on the cross below the three lines. This will open up an email for you to fill in the recipient’s details, title and body of the mail. Once you’ve finished, click ‘Send’ in the top right.
- Any emails you receive will be displayed in the Inbox. Click on the folder icon at the top left side of the window to switch between your ‘Inbox’, ‘Drafts’, ‘Junk’, ‘Sent’ and ‘Deleted Items’.
- To input an appointment in calendar, use the options at the top of the screen to take you to the date you want and then click on the box for that date. Fill in the details and when you’re finished, click done to add it in to your schedule.
- If you need help at any stage, you can always click on the Menu icon (three horizontal lines) then Settings > Help > Open Help.
Now we know how to set up the Mail and Calendar apps, synchronise them with all our accounts as well as be able to send and receive emails and input appointments into our calendar.
Microsoft Calendar App
Great! Now you might want to go a little deeper into the various features of the Mail and Calendar apps.
Windows 10 Calendar Events Missing